ビジネス代行の梅澤です。VBAの事はよくわからないけれど、公開されているマクロを利用したいと思っている方もいらっしゃるかと思いますので、モジュールとユーザーフォームのインポートについて解説したいと思います。
コピペではなく、DLしてインポートをお願いします。
1.インポート手順
とにかく早くDLして使用したい方のために、インポート手順を解説します。
開発タブの表示 (手順を確認したい場合は→の + をクリック)
Excelを開くと、”ファイル””ホーム”・・・とありますが、”開発”がないことを確認します。
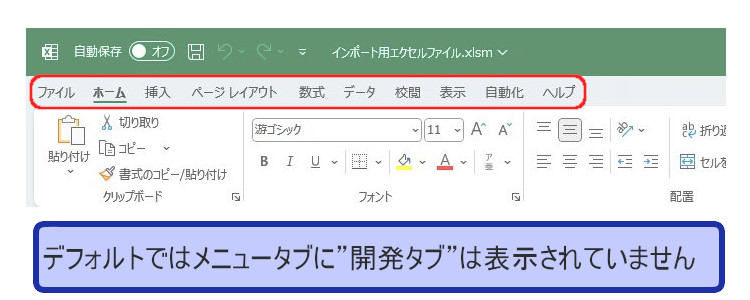
ファイルメニューをクリックし、左下部にあるオプションをクリック
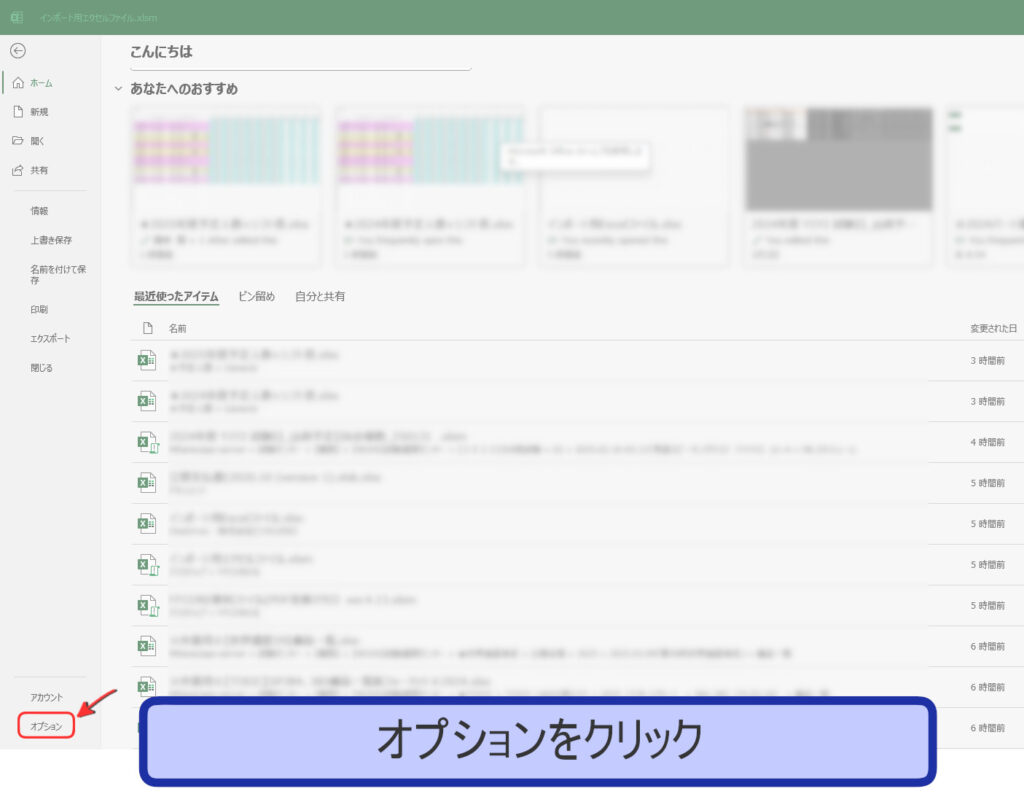
オプションウィンドウが開きますので、さらに”リボンのユーザー設定”をクリックします。
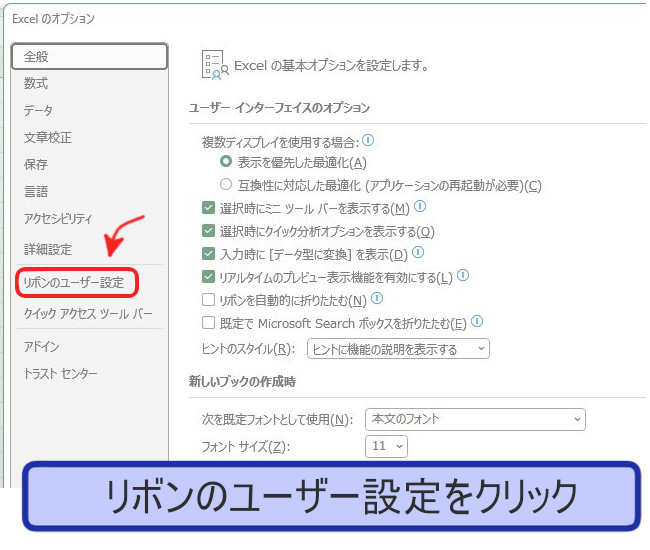
右側のチェックボックスから開発を探し、チェックを入れて”OK”を押す
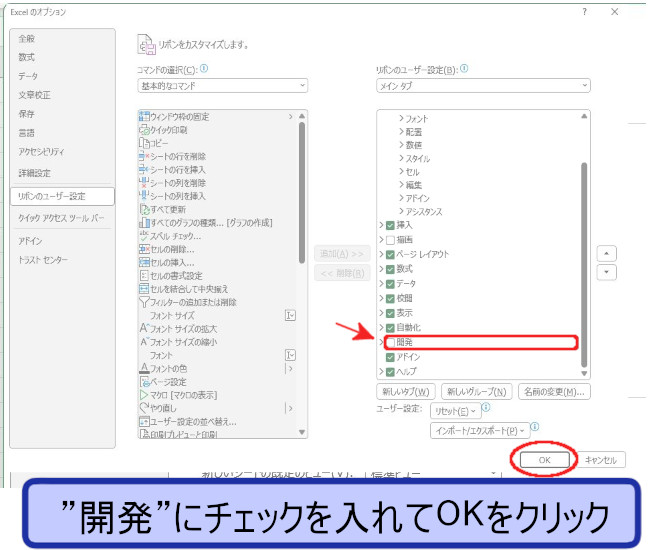
開発のメニューが表示されました。

モジュールのインポート
開発メニューの”Visual Basic”のアイコンをクリックします。

ファイルメニューの”ファイルのインポート”をクリックします。

インポートするファイルは”.bas”もしくは”.frm”の拡張子ファイルを選択
※ユーザーフォーム形式のモジュールをインポートする場合は、2つインポートすることをおすすめします。
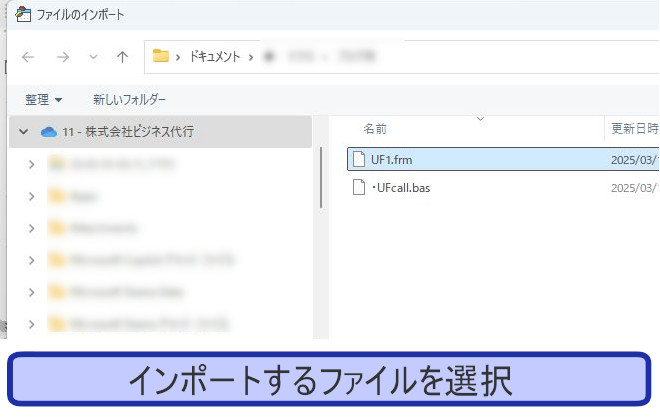
モジュールがインポートされているかを確認する
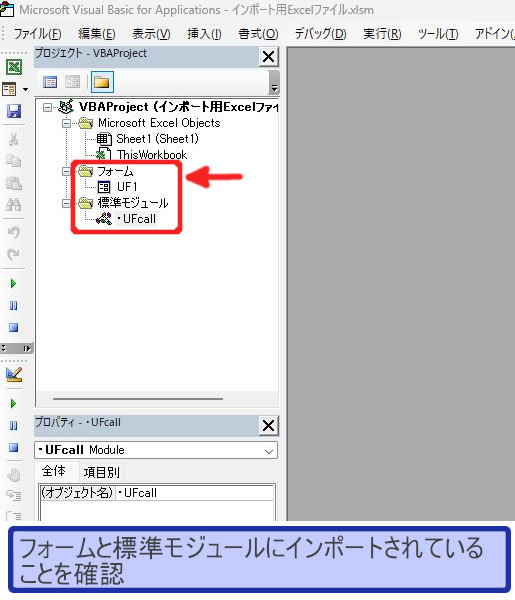
Visual Basic を閉じて、開発メニューの”挿入”から、ボタンの形をしたアイコンをクリック。
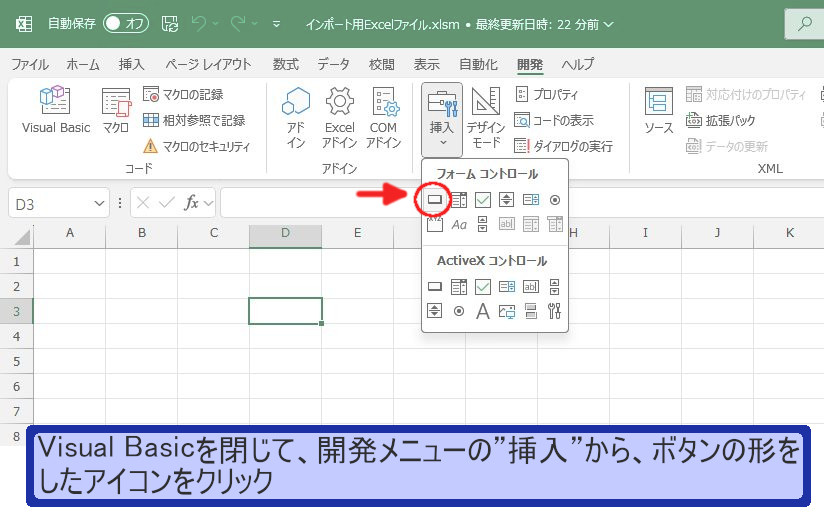
ボタンを作成すると、どのマクロを作成したボタンに充てるのかを選択できるので、UF呼び出しを選択
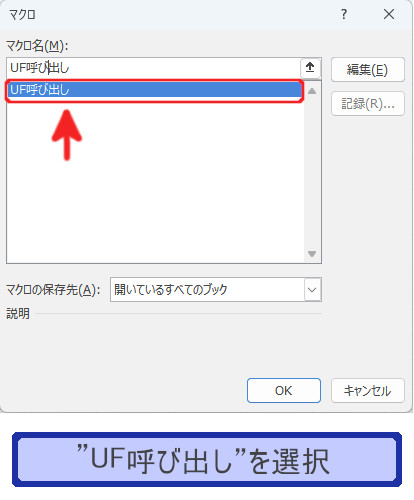
作成した”ボタン1”を押すと、UF1が起動します。
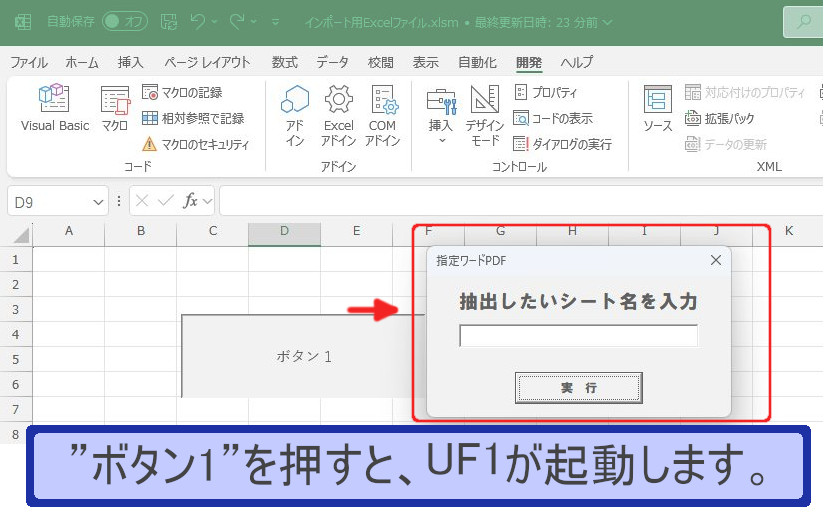
2.モジュールとは
モジュールは3種類あります。
- クラスモジュール
- 標準モジュール
- ユーザーフォーム
モジュール=”プログラムが記述されているファイル”と認識してください。ユーザーフォームにもVBAが記述されていますので、こちらもモジュールです。
3.ユーザーフォームとは
ユーザーフォームは、アプリケーションのような見た目をしたインターフェースです。入力する項目を限定することで、プログラムの実行をより安定させることができるのと、パソコンが苦手な人でも作業がしやすい見た目をしています。プログラムの中身は標準モジュールと大きく変わりませんが、プログラムの技術以外に、配色やレイアウトといったデザイン的要素が求められます。
まとめ
- 作業用のマクロを一つのExcelファイルにまとめ、実行用のファイルにすると便利
- ユーザーフォームを含むマクロはコピペではなく、インポート
- .basファイルも忘れずにインポート(ユーザーフォーム呼び出し用)
ユーザーフォームが使えるようになるとVBAもより使いやすくなります。便利なマクロを実行用エクセルファイル一つにまとめることで、業務効率を大きく改善することができます。

些細なことでも構いません。お困りごと・ご相談など、お気軽にご連絡下さい。
どんなご質問でもお答えいたします。お問い合わせお待ちしております。












